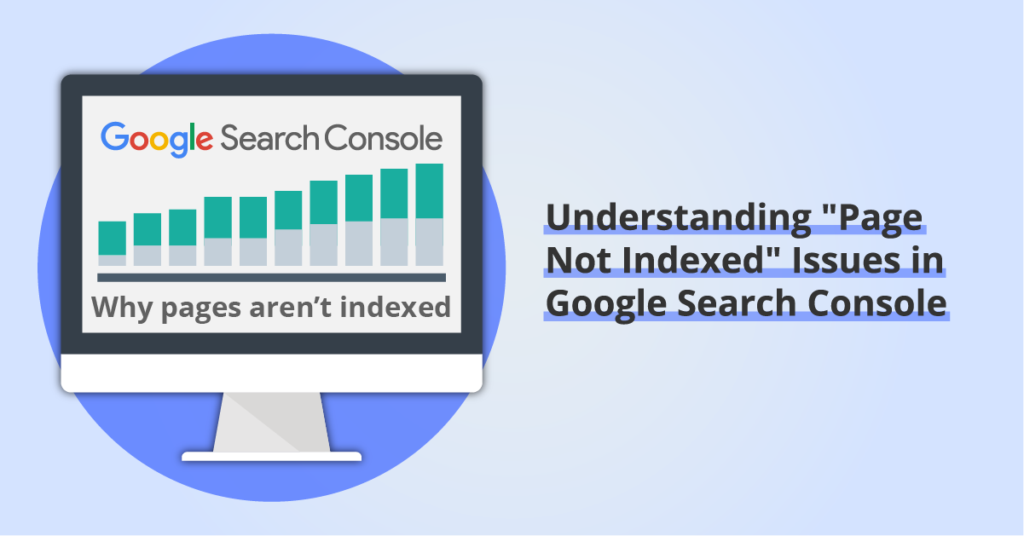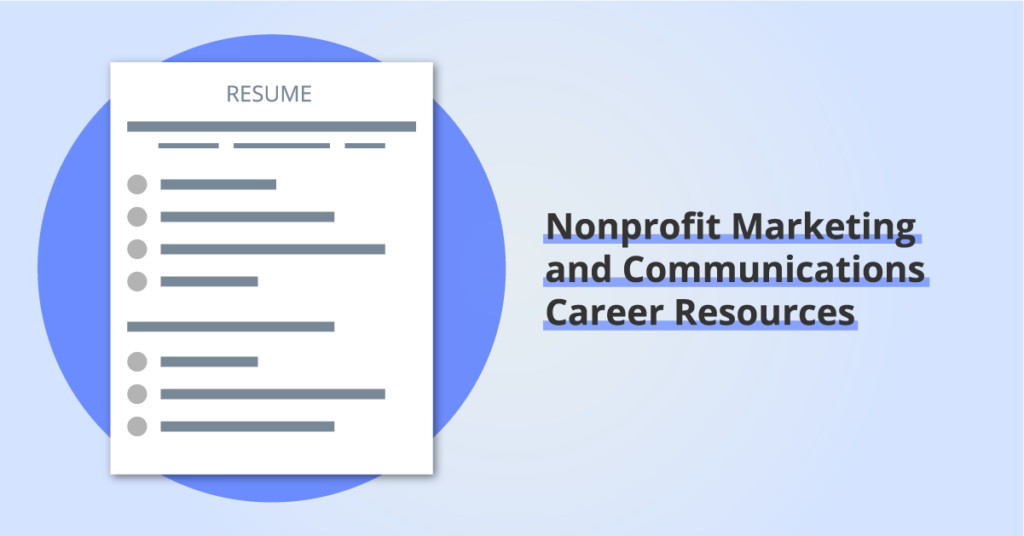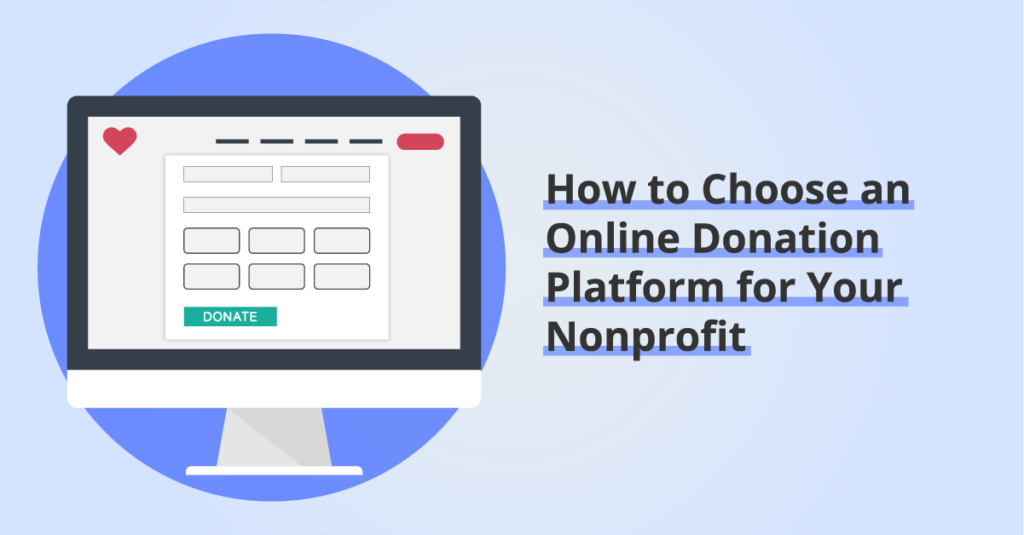How to Connect Google Search Console to Google Analytics (Updated for GA4)
By: Ed Harris / Published: January 16, 2023 / Last updated: June 27, 2024
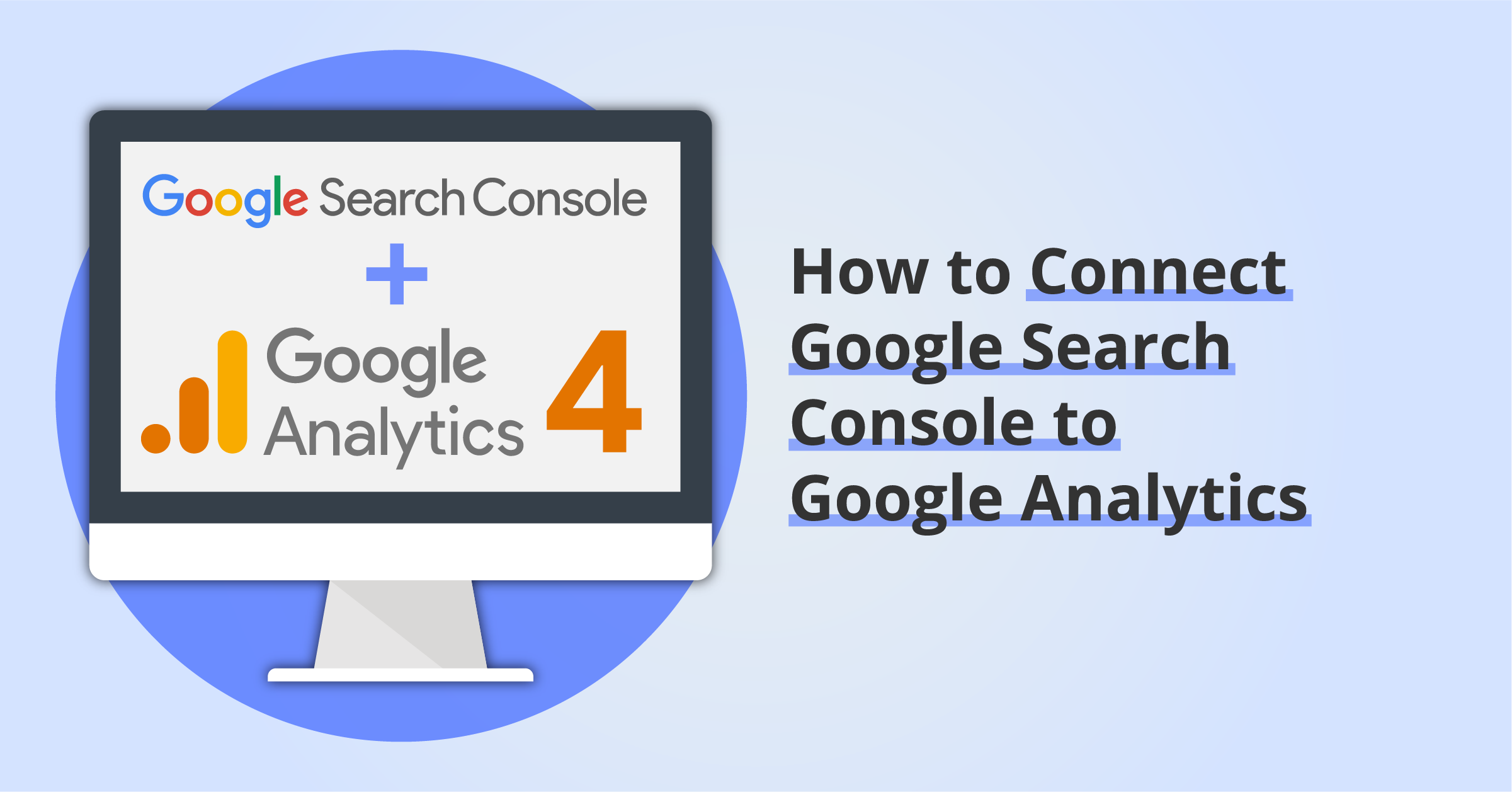
Connecting Google Search Console and Google Analytics is an important step in a new Google Analytics configuration, since it brings all that great organic search data into you analytics reports for analysis. If you already have both tools set up, it will take a few minutes to check whether they are already linked. If not, we recommend linking them today!
What is Google Search Console?
Google Search Console is a free tool provided by Google that provides data about a website’s organic Google search impressions, clicks, and position for different search queries in the Google Search Engine Results Pages (SERPs).
To access Google Search Console data about your website, you have to prove that you own (or have permission to manage) the website.
Check this guide to learn how to create a Google Search Console account and verify ownership of your website.
What is Google Analytics?
Google Analytics is a free website analytics service. By installing a short snippet of tracking code on your website, Google Analytics will collect data about your website visitors, which you can access in a series of online dashboards and reports.
Google Analytics data provides insight into some important questions that will help you understand how well your website is working, including:
- What sources are bringing visitors to your website?
- How are visitors behaving once they land on your website?
- What is the conversion rate for key actions on your website, like form submissions or purchases?
Note: Google has announced that Universal Analytics tracking properties (also known as GA3) will stop collecting data at the end of June 2023. This article provides instructions for linking Google Search Console to the new Google Analytics 4 (GA4) property. If you have not updated to GA4 yet, find resources for migrating to GA4 here.
What are the Benefits of Connecting Google Search Console to Google Analytics?
The most important benefit of linking Google Analytics with Google Search Console is the additional data you can see about traffic from organic search in your Google Analytics reports.
If you want to understand more about how visitors from organic search behave on your website, and the keyword searches that brought them to your site, make sure to link your Google Search Console property from Google Analytics.
How to Connect Google Search Console to Google Analytics
Step 1: Verify ownership of your website in Google Search Console
Before we can proceed with linking GSC and GA4, you will create a GSC property for your website and verify ownership. Make sure you use the same Google account as you use with GA4.
To make the connection successfully, the same email address must be:
- an editor level user in the GA4 property
- a verified owner of the property in Google Search Console
Check this guide for instructions on setting up and verifying ownership of your website in Google Search Console.
Step 2: Navigate to the Search Console links page in Google Analytics
Log in to Google Analytics and click on the Admin gear button in the bottom left of the screen. Then make sure that you have the correct Account and Property selected: this should be the GA4 property that is installed on your website.
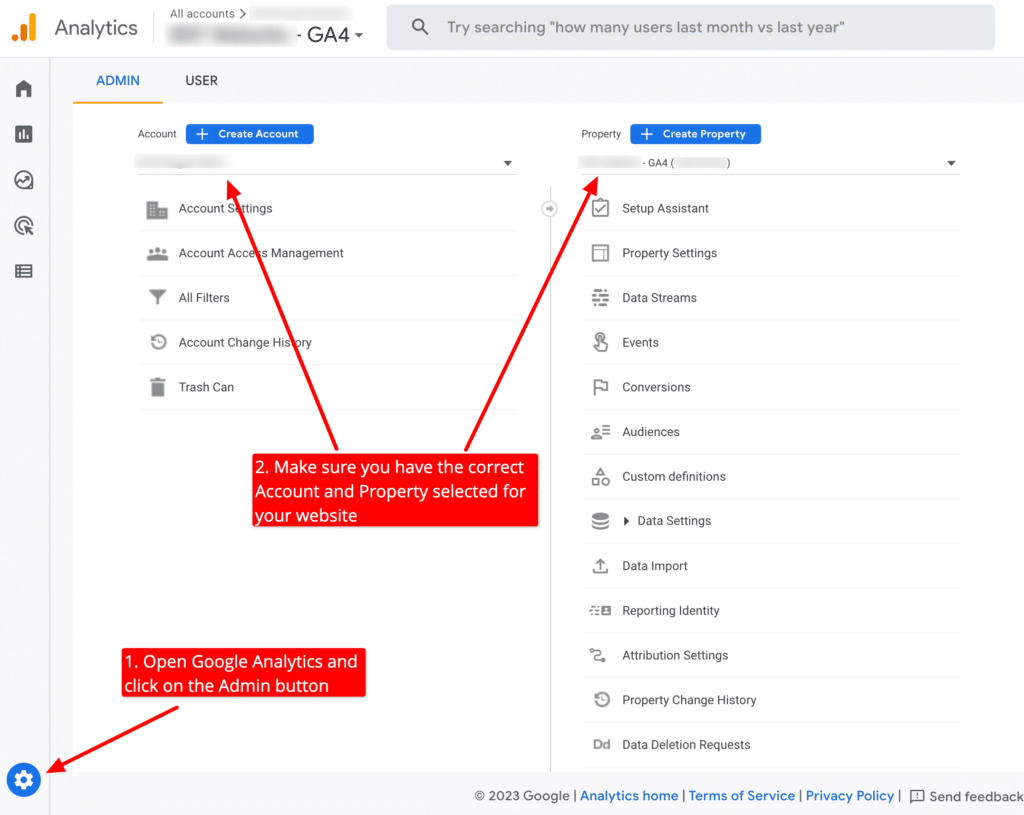
In the list of configuration options under in Property column, scroll down and click on the Search Console Links item.
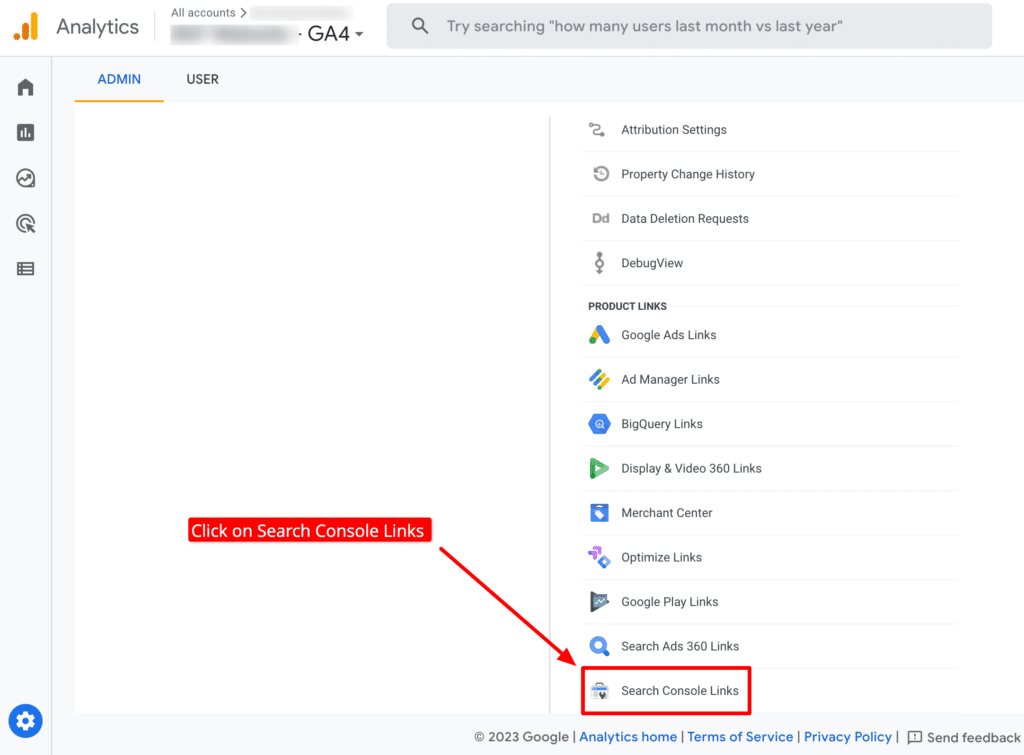
Step 3: Start the Search Console linking process
On the Search Console Links page, click the blue Link button.
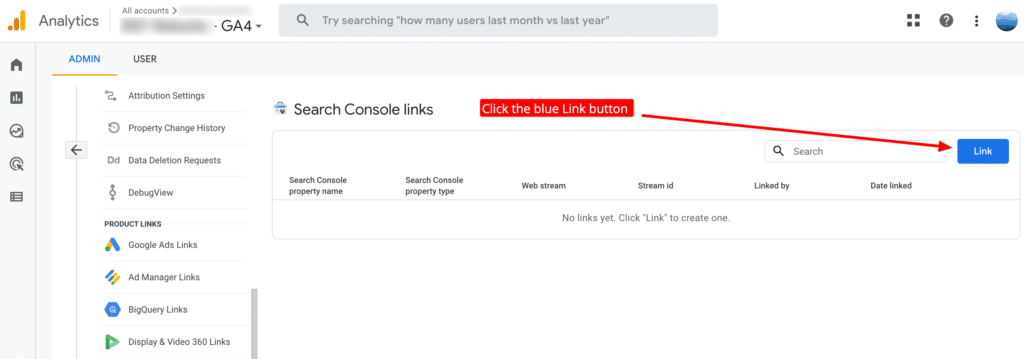
Step 4: Select and confirm the Search Console property to connect
On the next screen, click the Choose Accounts link.
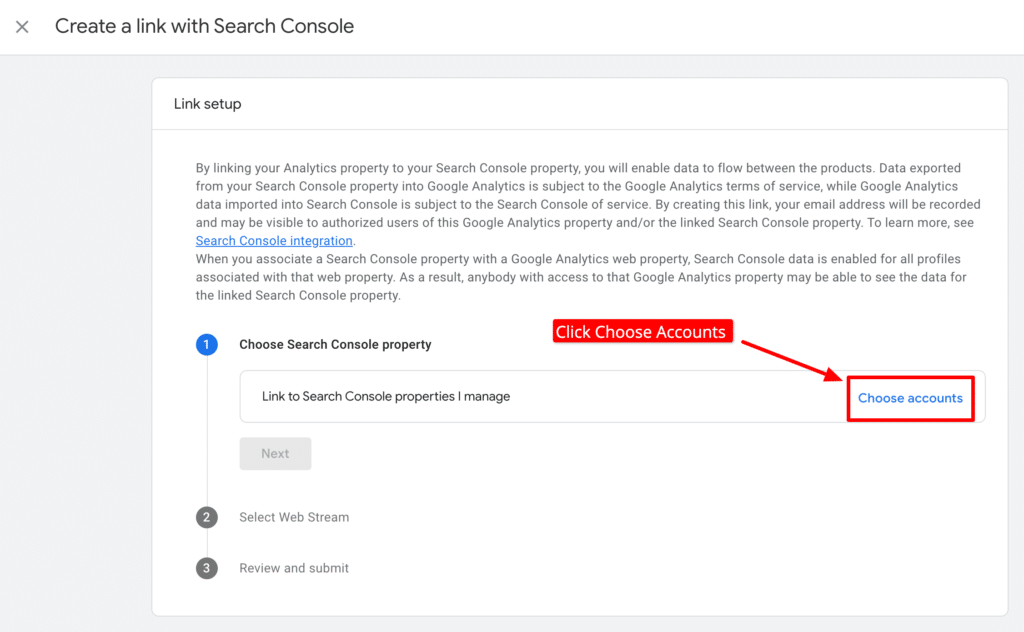
This will display a list of the Google Search Console properties that you have access to.
Check the box next to the Search Console property you want to connect. Note that the domain must match, and you must be a verified owner of the property. Finally, click the blue Confirm button.
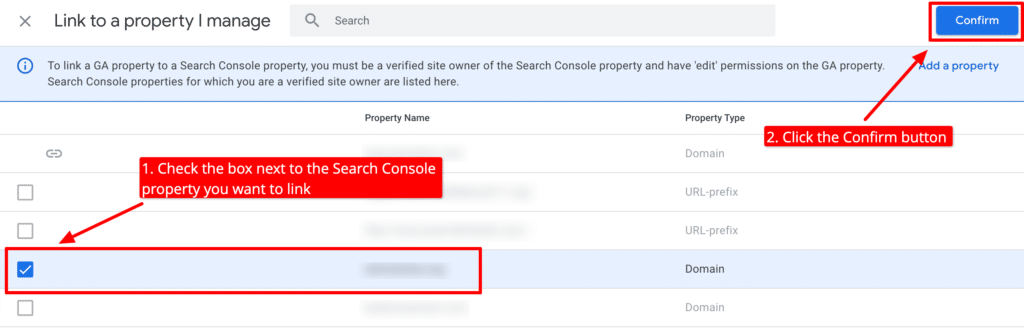
Step 5: Choose the data stream to share Search Console data with
Because GA4 allows you to set up multiple data streams, we now need to select which data stream the Search Console data should be shared with. In most simple GA4 configurations, there will only be one data stream, so this step is easy.
First click Next to advance to the next step.
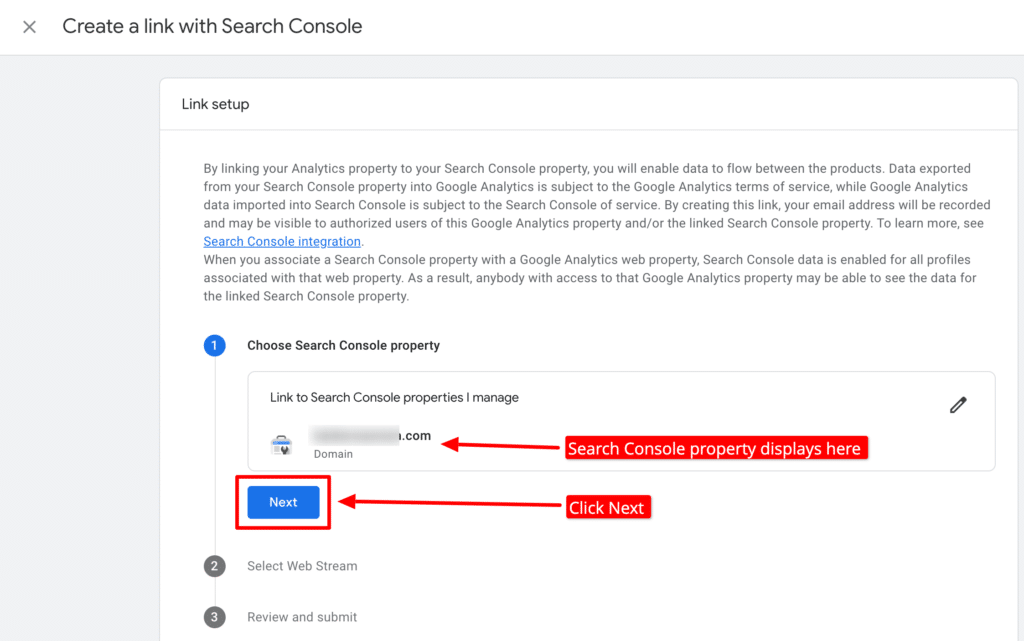
Then click Select next to Web Streams.
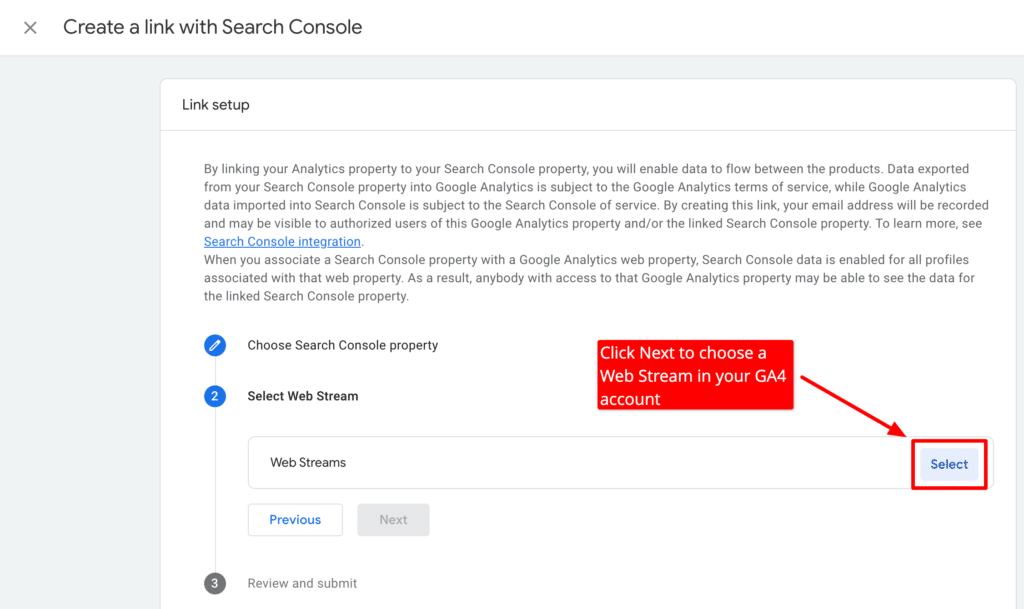
Then click the Choose link next to the data stream that is installed and collecting GA4 data on your website. Again, for most installations, there will only be one data stream to choose from here.
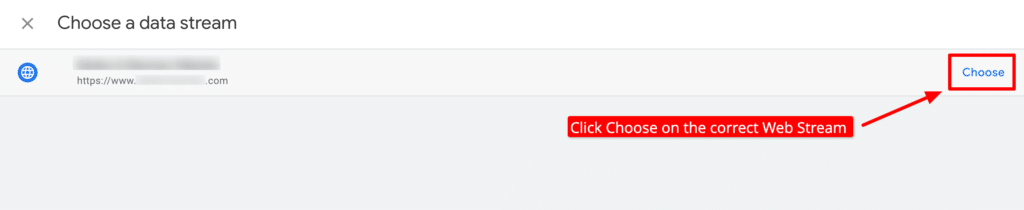
Step 6: Review the details and submit
Finally, click Next to advance to the final stage:
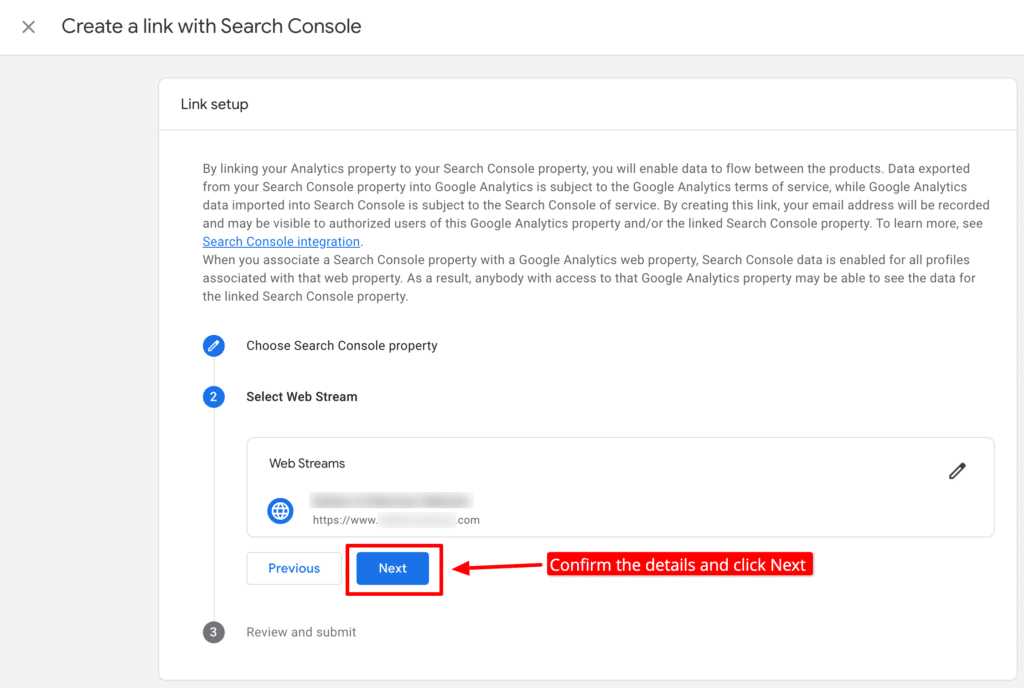
You’ll see a summary of the Search Console property and the GA4 data stream one more time. Click Submit to complete the connection process.
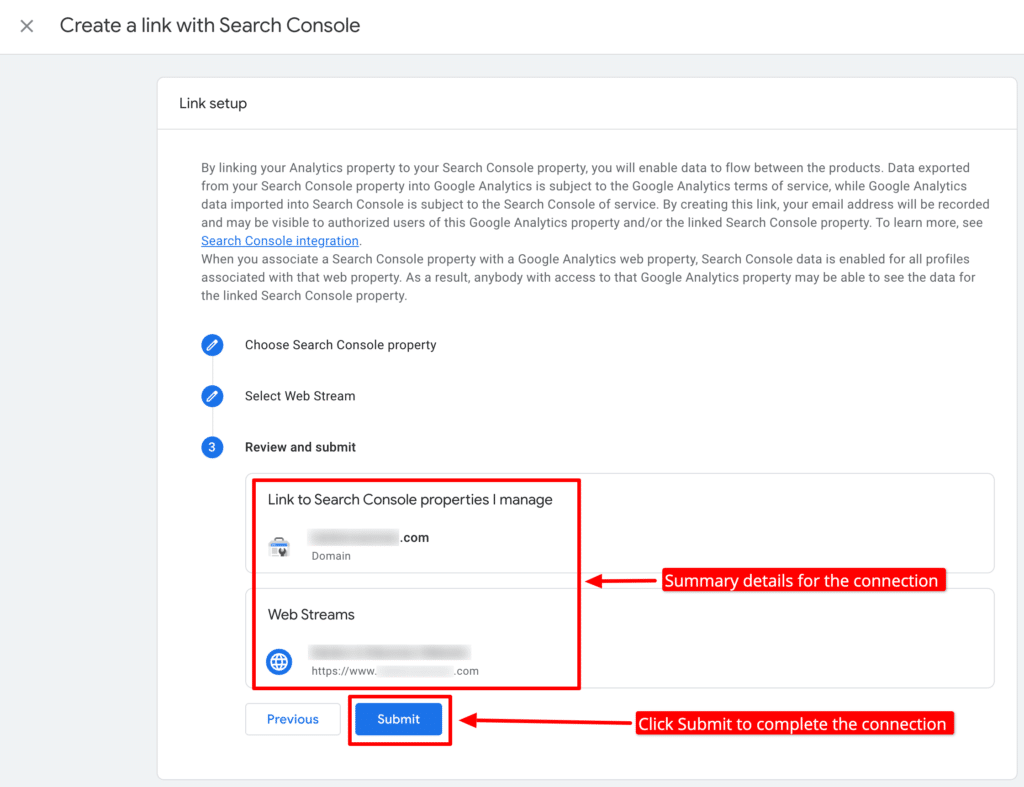
At this stage, you’ll see a green Link Created annotation next to the completed connection.
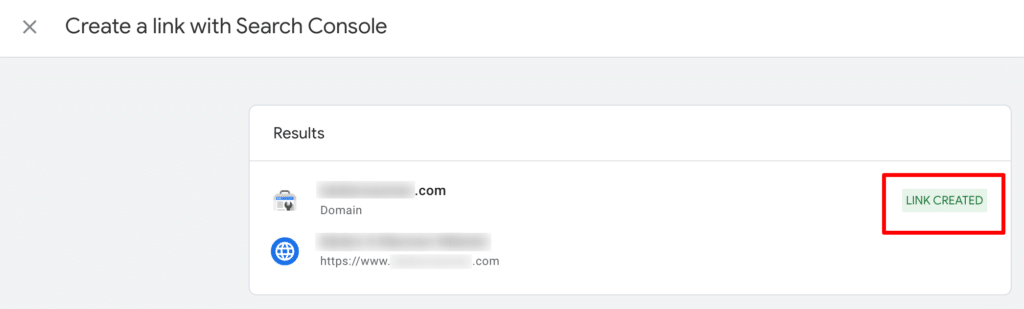
When you exit out of the connection wizard, you’ll also see a summary of the connection process, including the data the connection was made and your email address. This connection information will be visible to others with access to the admin panel of the Google Analytics account.
Note: you can also establish the link between GSC and GA4 from the Settings menu in Google Search Console, under the Associations section. Once you have made the connection by following the steps above, the link to GA4 will show up in the Settings > Associations screen of the connected GSC property:
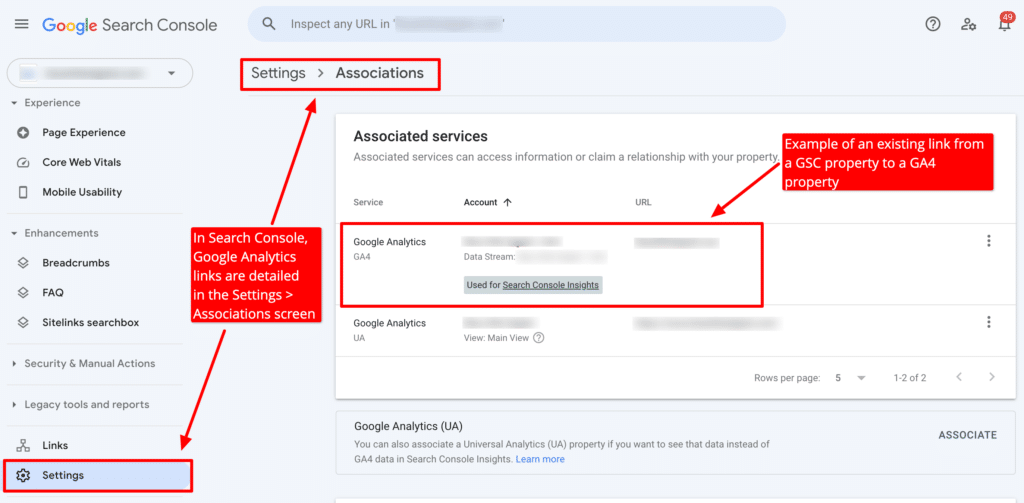
What data from Google Search Console will display in GA4?
It takes around 24 hours for data from Google Search Console to start appearing in GA4. Additionally, remember that there is up to a 48-hour delay between data collection and display in Google Search Console, and this applies to GSC data in GA4 too. So don’t expect to see any GSC data in reports on today’s or yesterday’s traffic.
Once data starts to appear, the following dimensions will be available in GA4:
- Search queries
- Landing pages
- Devices
- Countries
How to add a Google Search Console report in GA4
Once GA4 has been linked to a GSC property, you will see two new panels in your Acquisition Overview dashboard: one for Google Organic Search Landing Pages, and one for Google Organic Search Queries.
To see these, click on Reports and then Acquisition Overview. Scroll down to see the two panels illustrated below.
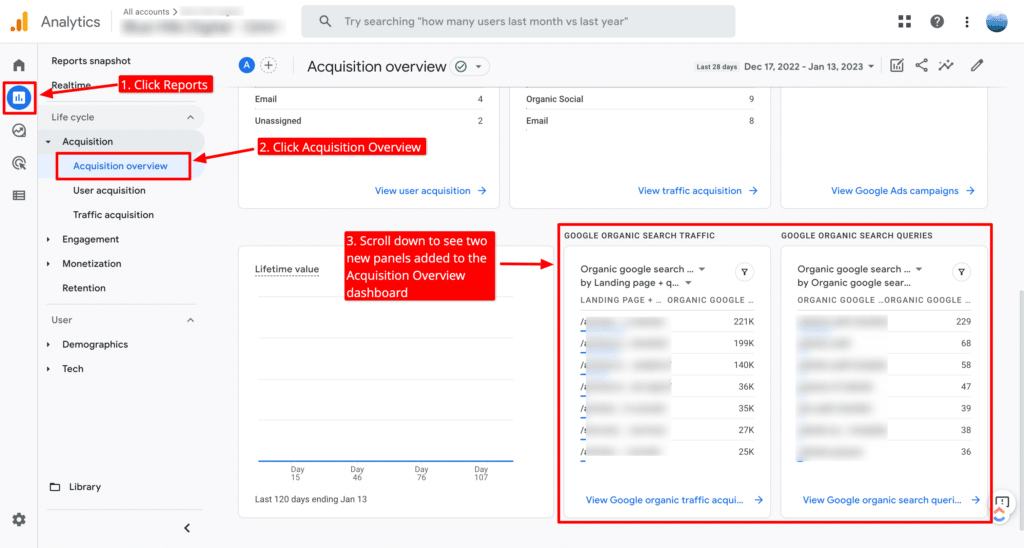
The reports library also now includes a collection of Search Console reports that you can add to your Reports menu. To add these reports to your GA4 interface, click on the Library link at the bottom of the screen in the Reports section.
Then click the three-dot button in the unpublished Search Console reports collection and click Publish.
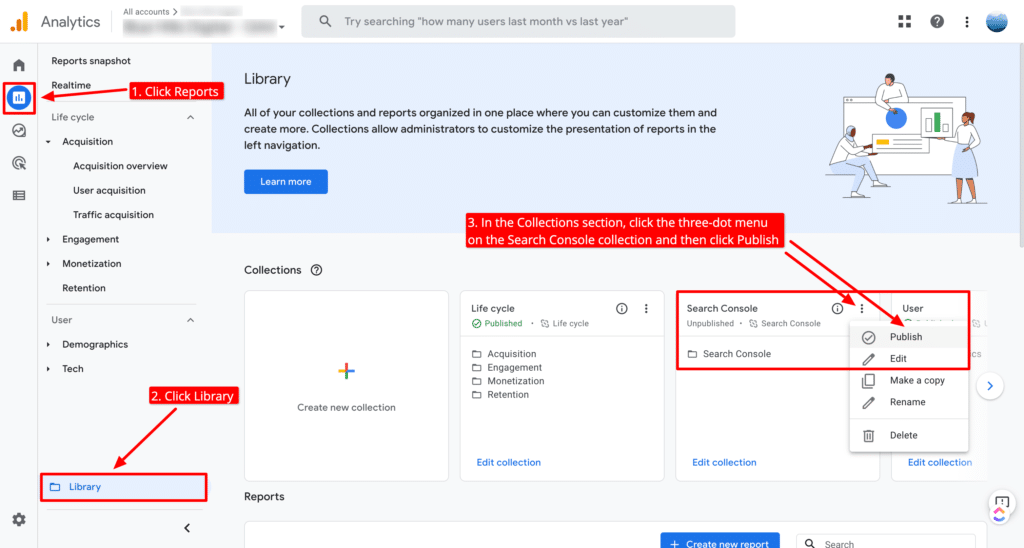
Once you have completed this step, you’ll see a Search Console section in your GA4 reports menu. Click on either option in that section to see more detailed reports on Organic google search queries and Organic google search traffic.
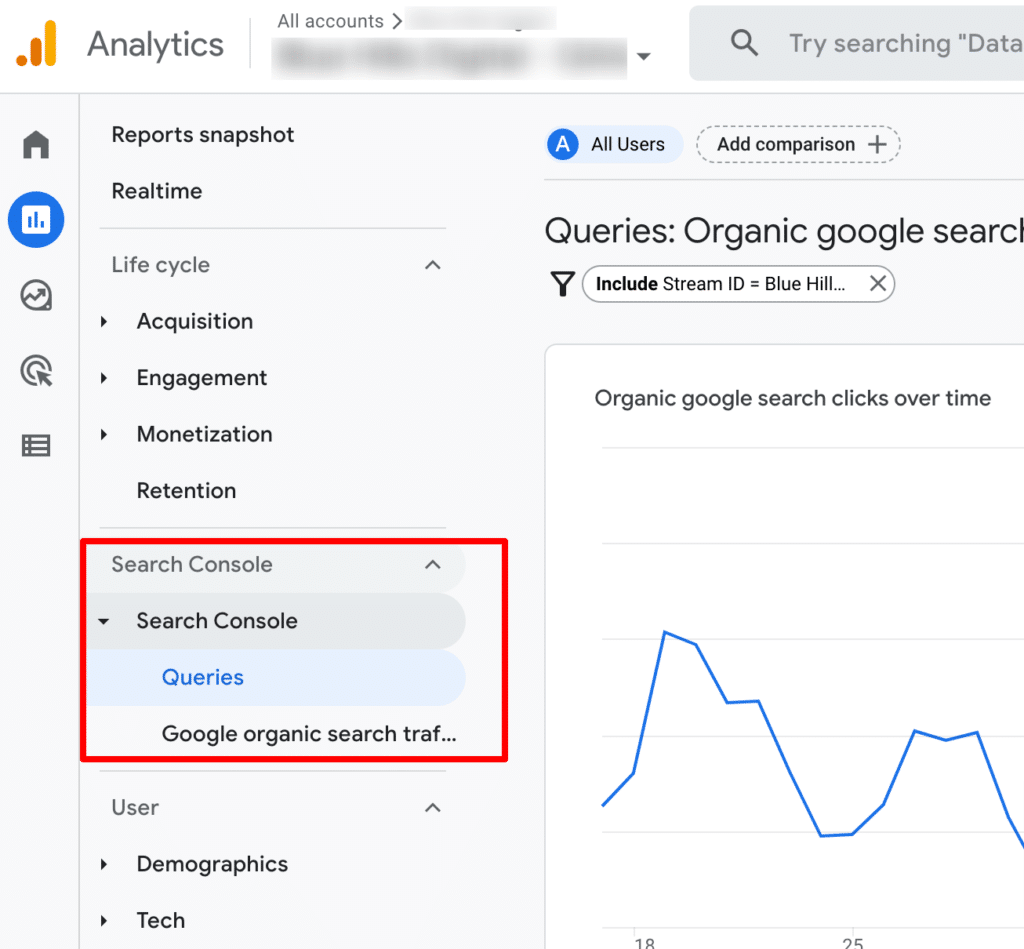
Enjoy exploring this new data!
Additional Resources
Here are some links to additional resources:
- Official documentation from Google about linking Google Search Console to Google Analytics 4
- A helpful video from Julius at Analytics Mania covering this process (note that some functionality has moved in the GA4 interface since this was recorded).
Need support implementing Google Analytics?
Book a free consultation to explore how we can help you get more out of Google Analytics.